前編はこちらです。
前編ではKubernetes MasterとWorkerの2台構成の環境を作りました。後編ではまずWorkerノードを増やしてみます。 Jujuでアプリケーションを構築した場合、ノードを追加してスケールするのは簡単にできます。
前編と同様、Juju CloudとしてMAASを使った場合を例とします。
スケールの拡大(ノードの追加)
ノードを増やすにはGUIで行う方法と、コマンドラインで行う方法があります。 次のようなコマンドを実行するだけです。
一行目では、MAASのノードに「node2」というタグを振ったノードを新たなJuju machineとして追加しています。
juju add-machineコマンドを実行するとMAAS API経由で該当のノードの電源を入れて、Ubuntuをデプロイします。鍵認証でログインできるようにするため、公開鍵を該当のノードに転送します(~/.local/share/juju/ssh/にあるキーペアを利用します)。
二行目では、Juju Machine 2にkubernetes-workerを2つ目のユニットとして 追加しています。
すでにあるユニットを拡大するにはjuju deployコマンドではなく、juju add-unitコマンドを実行します。
実行するまえにJuju Machine番号を確認しておいてください。
% juju add-machine --constraints "arch=amd64 tags=node2" % juju machines Machine State DNS Inst id Series AZ Message 0 started 172.17.28.110 cnep3s xenial default Deployed 1 started 172.17.28.104 6gchhg xenial default Deployed 2 started 172.17.28.105 e3ye8t xenial default Deployed % juju add-unit kubernetes-worker --to 2
デプロイの状況はjuju debug-logコマンドやjuju statusコマンドを確認します。
デプロイが完了すると、Kubernetes Dashboardに新たなノードとして追加されます。
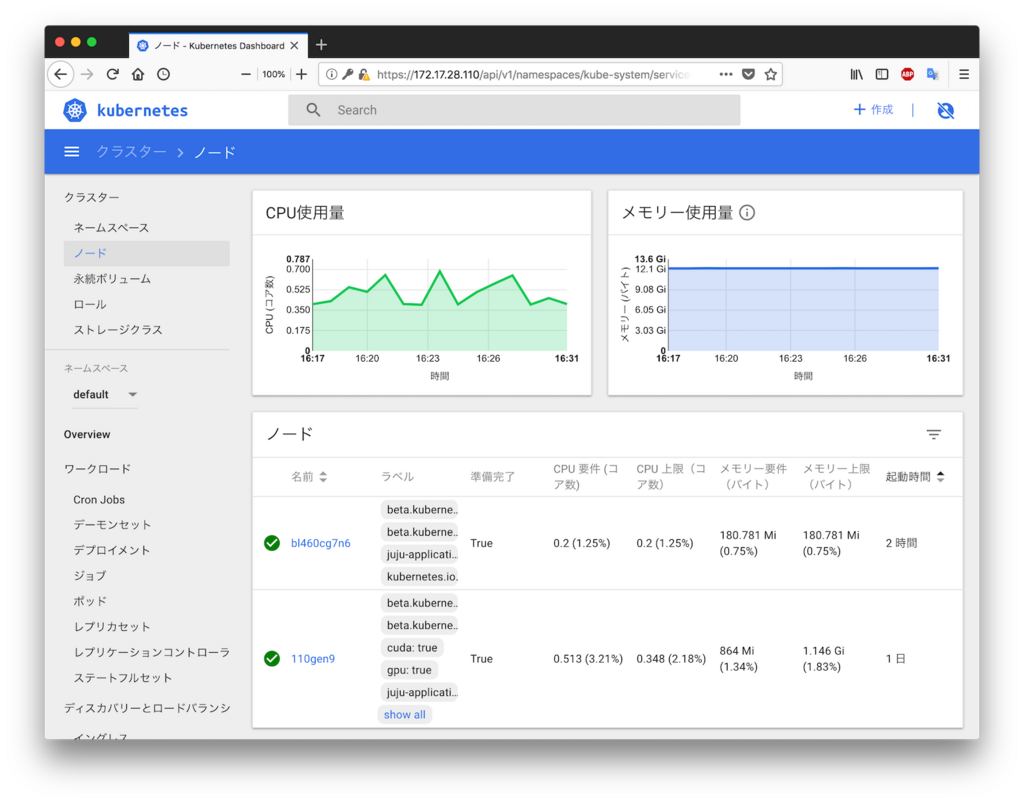
ラベルの確認
Kubernetesというよりクラウド全般はどこのノードでコンテナーないし仮想マシンが動いているかは意識する必要はありません。 外部からアクセスする手段があれば、なんとかなるからです。
今回はあえてコンテナーを動かすホストを固定して、ホストまたぎのPod間通信を確認するためにKubernetes Workerノードに定義されたラベルを確認します。これらのラベルはいくつかビルトインのものが定義されます。任意のラベルを設定することもできます。
次のようなコマンドでKubernetesノードのラベルを確認します。 kubernetes.io/hostnameがノードの識別に使えそうであることがわかります。
% kubectl get no --show-labels NAME STATUS ROLES AGE VERSION LABELS 110gen9 Ready <none> 1d v1.10.4 beta.kubernetes.io/arch=amd64,beta.kubernetes.io/os=linux,cuda=true,gpu=true,juju-application=kubernetes-worker,kubernetes.io/hostname=110gen9 bl460cg7n6 Ready <none> 12m v1.10.4 beta.kubernetes.io/arch=amd64,beta.kubernetes.io/os=linux,juju-application=kubernetes-worker,kubernetes.io/hostname=bl460cg7n6
Pod作成のためのYAMLの準備
各WorkerノードにPodを作るため、nodeSelectorを使います。次のようなYAMLを用意します。 前編で作ったYAMLにnodeSelectorを追加しただけのYAMLです。
% cat pod1.yml
apiVersion: v1
kind: Pod
metadata:
name: ubuntu
spec:
containers:
- name: ubuntu
image: ytooyama/ubuntu-redis:latest
tty: true
nodeSelector:
kubernetes.io/hostname: 110gen9
% cat pod2.yml
apiVersion: v1
kind: Pod
metadata:
name: ubuntu2
spec:
containers:
- name: ubuntu2
image: ytooyama/ubuntu-redis:latest
tty: true
nodeSelector:
kubernetes.io/hostname: bl460cg7n6
Podの起動
Podを起動してみます。
% kubectl create -f pod1.yml % kubectl create -f pod2.yml
IPアドレスを確認してみます。 別々のネットワークのIPアドレスを取得していることがわかります。
% kubectl exec -it ubuntu -- busybox ip a|grep eth0
3: eth0@if42: <BROADCAST,MULTICAST,UP,LOWER_UP,M-DOWN> mtu 1500 qdisc noqueue
inet 192.168.44.36/32 scope global eth0
% kubectl exec -it ubuntu2 -- busybox ip a|grep eth0
3: eth0@if15: <BROADCAST,MULTICAST,UP,LOWER_UP,M-DOWN> mtu 1500 qdisc noqueue
inet 192.168.129.131/32 scope global eth0
pingとtracerouteによる疎通確認
ubuntuのPodからubuntu2にPingを飛ばしてみます。 パケロスする事なく、Pingが通りました。
% kubectl exec -it ubuntu -- busybox ping -c1 192.168.129.131 PING 192.168.129.131 (192.168.129.131): 56 data bytes 64 bytes from 192.168.129.131: seq=0 ttl=62 time=0.503 ms --- 192.168.129.131 ping statistics --- 1 packets transmitted, 1 packets received, 0% packet loss round-trip min/avg/max = 0.503/0.503/0.503 ms
簡易的ながら、経路をtracerouteで追ってみました。
% kubectl exec -it ubuntu -- busybox ip a|grep eth0
3: eth0@if42: <BROADCAST,MULTICAST,UP,LOWER_UP,M-DOWN> mtu 1500 qdisc noqueue
inet 192.168.44.36/32 scope global eth0
% kubectl exec -it ubuntu -- busybox traceroute -I 192.168.129.131
traceroute to 192.168.129.131 (192.168.129.131), 30 hops max, 46 byte packets
1 110gen9.maas (172.17.28.104) 0.010 ms 0.006 ms 0.004 ms
2 bl460cg7n6.maas (172.17.28.105) 0.286 ms 0.291 ms 0.220 ms
3 192.168.129.131 (192.168.129.131) 0.278 ms 0.252 ms 0.214 ms
このことから、ubuntuコンテナーのIPアドレス(192.168.44.36)からコンテナーが起動しているKubernetes-workerノード0のホスト(172.17.28.104)から、Kubernetes-workerノード1のホスト(172.17.28.105)を経由して、ubuntu2コンテナーのIPアドレス(192.168.129.131)に到達していることがわかります。
iperf3を使ったベンチマーク
iperf3を使ってスループット値を計測してみます。 まずはiperf3のインストールから。
% kubectl exec -it ubuntu -- apt update -qq % kubectl exec -it ubuntu -- apt install iperf3 -y -qq % kubectl exec -it ubuntu2 -- apt update -qq % kubectl exec -it ubuntu2 -- apt install iperf3 -y -qq
ubuntu2コンテナーをサーバーにして、ubuntuコンテナーから計測するため、次のようにコマンドを実行します。 計測を実行すると、ubuntu2の方にも出力がされますが、今回は省略します。
サーバーは1GbEで接続されています。これだけスループットがでれば良いでしょう。 リトライは発生していますが、TCP/IPによる通信なので特に問題はありません。
% kubectl exec -it ubuntu2 -- iperf3 -s ----------------------------------------------------------- Server listening on 5201 ----------------------------------------------------------- ... % kubectl exec -it ubuntu -- iperf3 -c 192.168.129.134 Connecting to host 192.168.129.134, port 5201 [ 4] local 192.168.44.37 port 40694 connected to 192.168.129.134 port 5201 [ ID] Interval Transfer Bandwidth Retr Cwnd [ 4] 0.00-1.00 sec 114 MBytes 960 Mbits/sec 10 2.28 MBytes [ 4] 1.00-2.00 sec 111 MBytes 933 Mbits/sec 0 2.48 MBytes [ 4] 2.00-3.00 sec 112 MBytes 944 Mbits/sec 11 1.28 MBytes [ 4] 3.00-4.00 sec 111 MBytes 933 Mbits/sec 8 529 KBytes [ 4] 4.00-5.00 sec 112 MBytes 944 Mbits/sec 0 676 KBytes [ 4] 5.00-6.00 sec 111 MBytes 933 Mbits/sec 6 592 KBytes [ 4] 6.00-7.00 sec 111 MBytes 933 Mbits/sec 2 721 KBytes [ 4] 7.00-8.00 sec 111 MBytes 933 Mbits/sec 9 611 KBytes [ 4] 8.00-9.00 sec 112 MBytes 943 Mbits/sec 0 738 KBytes [ 4] 9.00-10.00 sec 111 MBytes 933 Mbits/sec 0 847 KBytes - - - - - - - - - - - - - - - - - - - - - - - - - [ ID] Interval Transfer Bandwidth Retr [ 4] 0.00-10.00 sec 1.09 GBytes 939 Mbits/sec 46 sender [ 4] 0.00-10.00 sec 1.09 GBytes 937 Mbits/sec receiver iperf Done.
iptablesを確認してみる
また次のように実行すると、Workerノードのiptablesにforwardingのルールが記述されていることがわかります。 grepコマンドを外せば全体のルールを確認できます。
% juju status calico ... Unit Workload Agent Machine Public address Ports Message easyrsa/0* active idle 0 172.17.28.110 Certificate Authority connected. kubernetes-master/0* active idle 0 172.17.28.110 6443/tcp Kubernetes master running. calico/0* active idle 172.17.28.110 Calico is active kubernetes-worker/0* active idle 1 172.17.28.104 80/tcp,443/tcp Kubernetes worker running. calico/1 active idle 172.17.28.104 Calico is active kubernetes-worker/1 active idle 2 172.17.28.105 80/tcp,443/tcp Kubernetes worker running. calico/2 active idle 172.17.28.105 Calico is active % juju ssh calico/0 sudo iptables -L|grep 192.168. Connection to 172.17.28.110 closed. % juju ssh calico/1 sudo iptables -L|grep 192.168. ACCEPT all -- 192.168.0.0/16 anywhere /* kubernetes forwarding conntrack pod source rule */ ctstate RELATED,ESTABLISHED ACCEPT all -- anywhere 192.168.0.0/16 /* kubernetes forwarding conntrack pod destination rule */ ctstate RELATED,ESTABLISHED Connection to 172.17.28.104 closed. % juju ssh calico/2 sudo iptables -L|grep 192.168. ACCEPT all -- 192.168.0.0/16 anywhere /* kubernetes forwarding conntrack pod source rule */ ctstate RELATED,ESTABLISHED ACCEPT all -- anywhere 192.168.0.0/16 /* kubernetes forwarding conntrack pod destination rule */ ctstate RELATED,ESTABLISHED Connection to 172.17.28.105 closed.
Jujuを使えばKubernetesをお試しする環境がすぐに作れます。 標準的に使われるFlannel構成のほか、Calicoを使った構成も簡単です。
以上、「JujuでCalicoを使ったKubernetes環境を構築する」の話題でした。