VMware vSphere代替探索ということで、前回はXenServerを触ってみました。
今回はProxmoxを触ってみます。
Proxmoxの概要
ProxmoxはDebianベースのLinux KVMベースの仮想化プラットフォームソフトウェアです。 GUIを使った仮想マシン管理ができる点は、ESXiをWebクライアントで操作している感じに似ています。 特別なソフトウェアをインストールすることなく、ブラウザーだけで仮想マシン環境の管理ができる点が優れています。 有償ライセンス版もありますが、無料でも利用制限なく利用できます。
インストーラーは専用のものが用意されています。 基本的に画面の指示に従って設定を入力していく感じでインストールできました。
インストール後再起動すると、画面に表示されているURLにブラウザーでProxmoxにアクセスできます。 ユーザーはroot、パスワードはインストール時に設定したものを入力すると管理コンソールにログインできます。言語は英語がデフォルトになっていますが、日本語も選択できます。
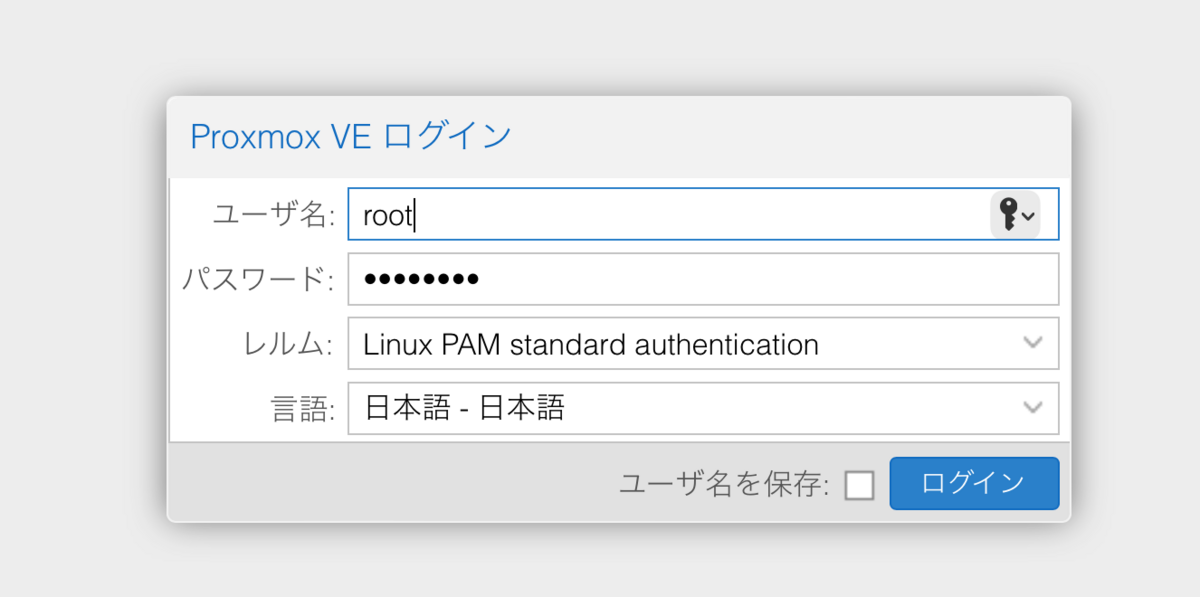
インストール後はライセンスが設定されていない状態になります。

このままだとProxmoxのパッチ適用ができないので、次の設定を行います。
- 「Enterprise」と「Ceph Quincy Enterprise」を無効化
- 「No-Subscription」と「Ceph Quincy No-Subscription」を追加

設定が終わったら、アップグレードを行います(アップグレードにはそれなりの時間を要します)。
データセンターのツリーには、localnetwork、local, local-lvmがあります。 localをクリックすると右ペインに選択肢が表示されます。 ISOイメージを選び、OSのインストール用ISOイメージをアップロードします。

あとはVMを作って起動してインストールするだけです。
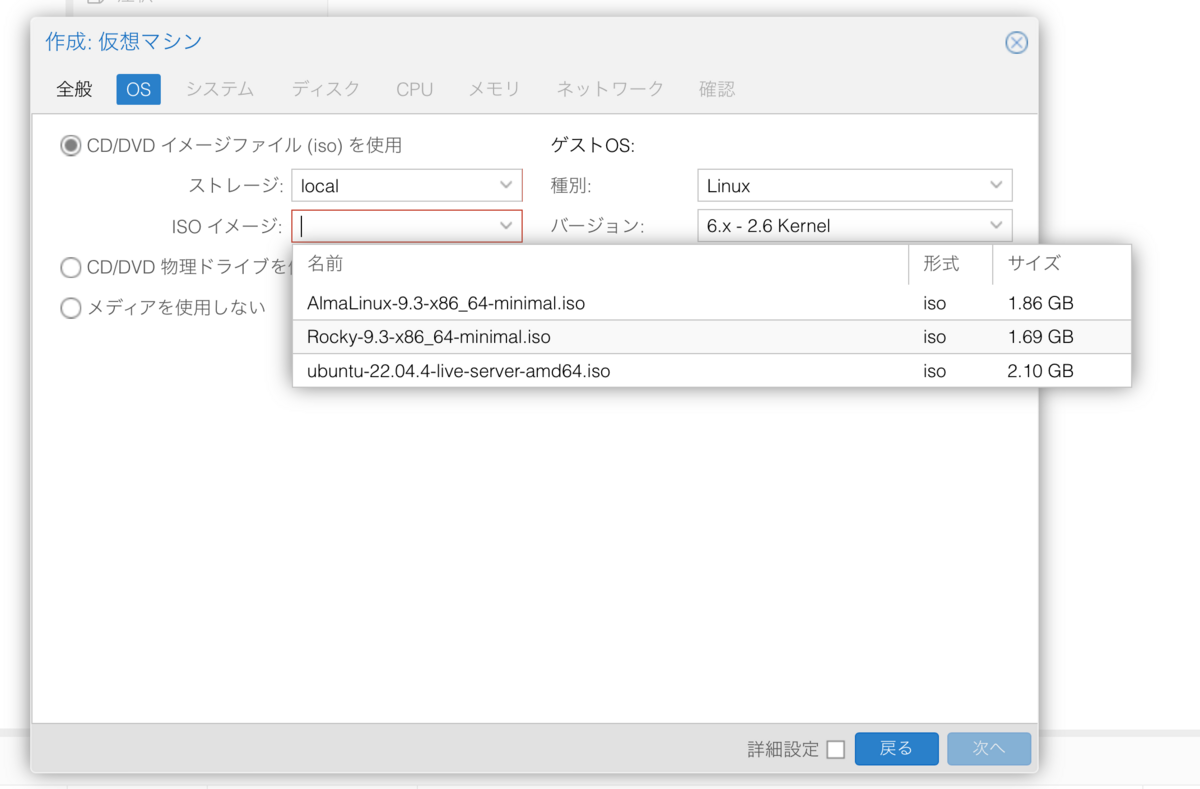
気になっていたネットワーク周りは、インストール時に作られたネットワークブリッジからきちんとDHCPアドレスの取得ができていました。ネットワーク接続も問題ないです。
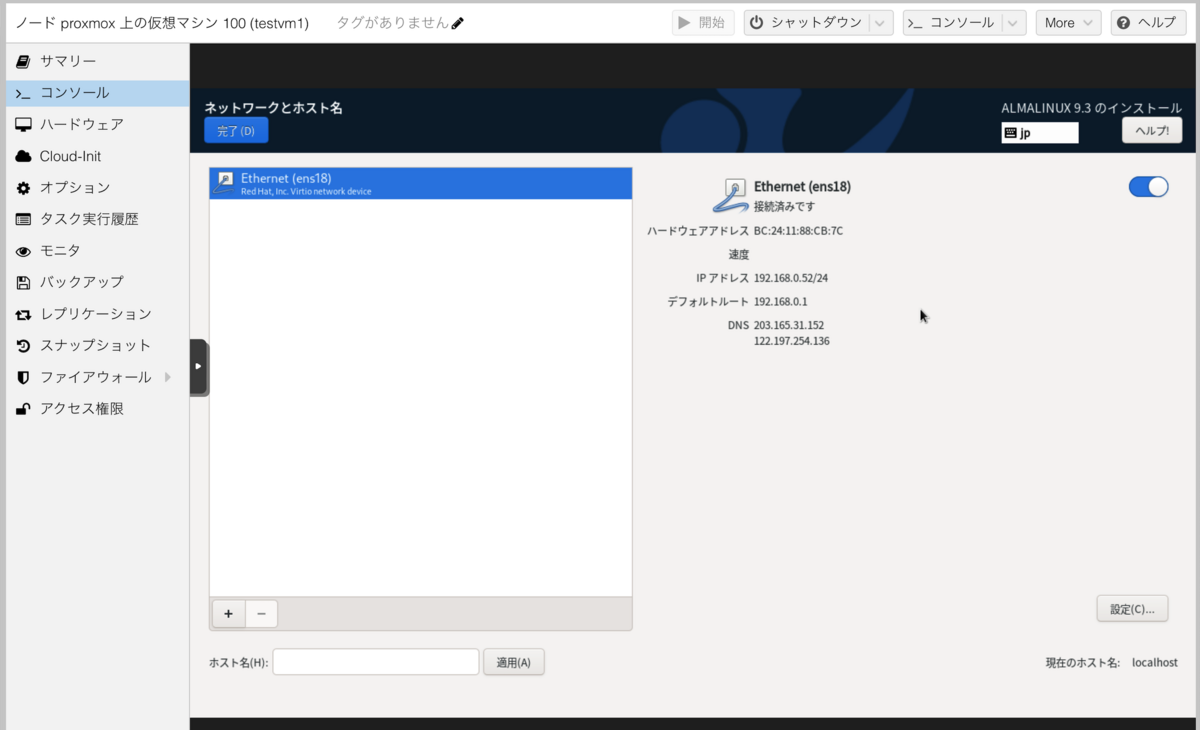
重要なのはCPUの設定で、OSによってCPUの「種別」を適切に指定しないとインストールができない場合がある点は要注意です。
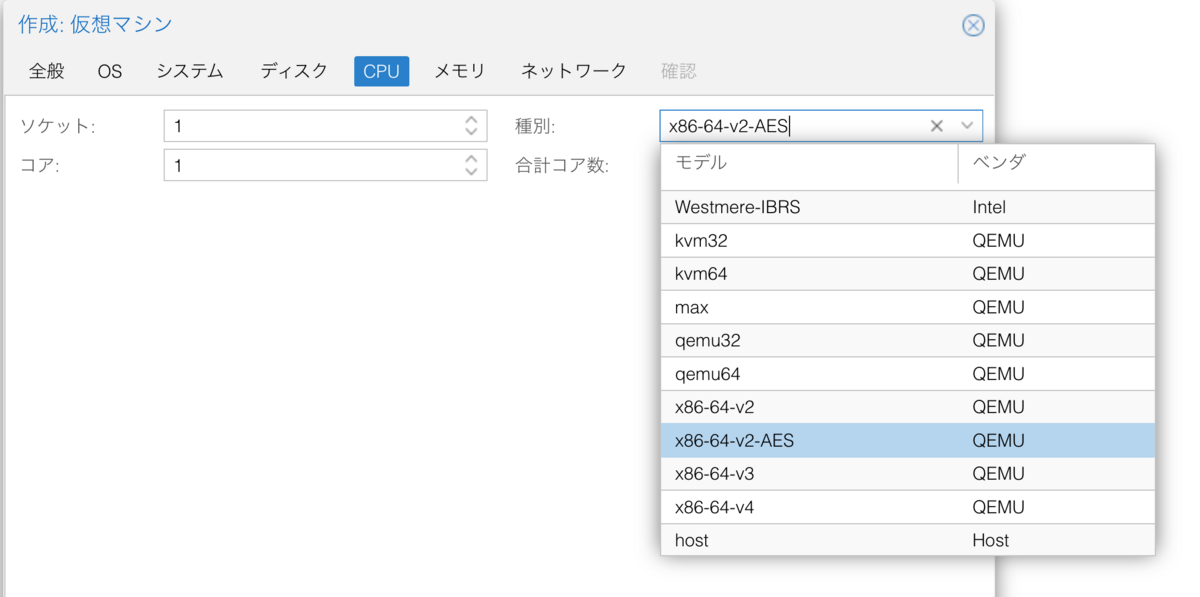
OSのインストールをするときはVNCコンソールを別ウインドウで開く方が推奨されるようです。 なぜか分かりませんが、ウインドウの中でVNCコンソールを開いた時にキーボード入力がなんかおかしい時がありました。具体的にいうとスペースキーとシフトキーの入力が行えない状態になりました。そのほかにも入力できないキーがあるかもしれません。
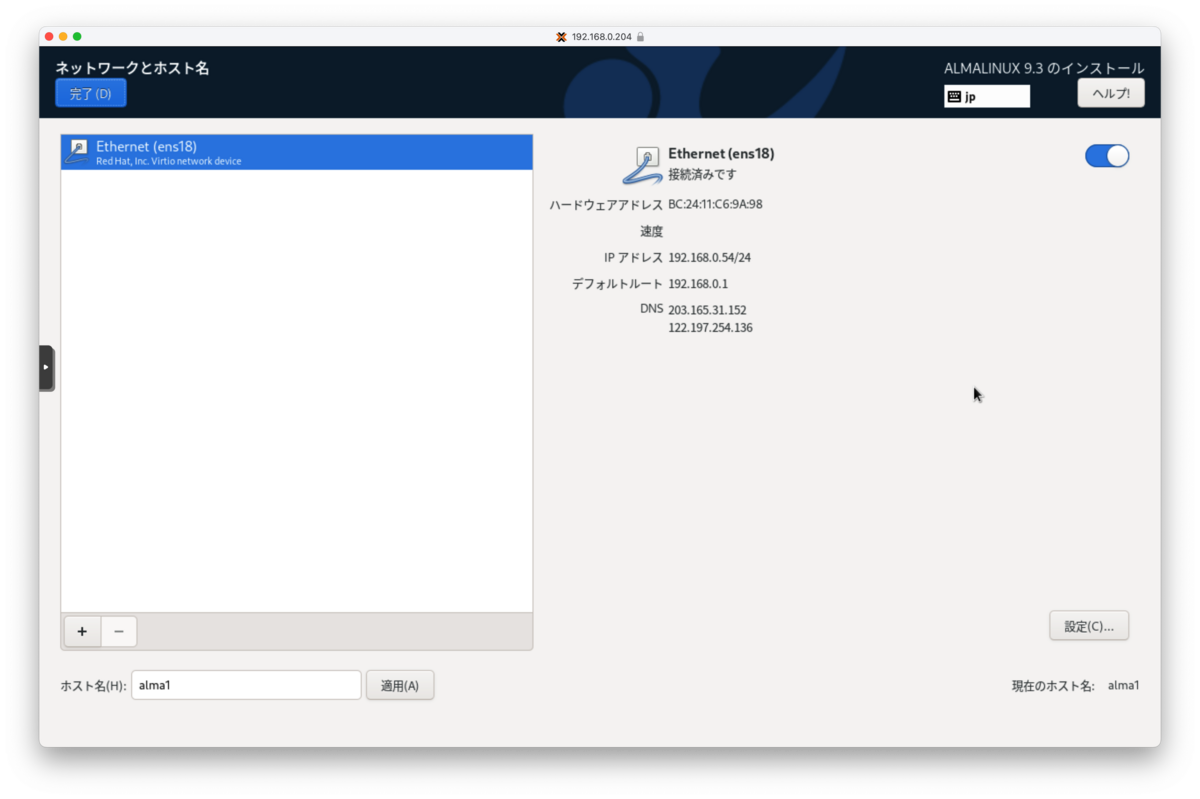
VNCコンソールを別ウインドウで開く場合は仮想マシンを右クリックして、メニューから「コンソール」をクリックします。 現在のブラウザーの多くはポップアップウインドウブロック機能によりブロックされるため、ポップアップウインドウを許可する必要がありました。これで別画面でVNCコンソールが表示されます。
別画面でVNCコンソールを表示しても一時キーボード入力が効かなくなることがありました。VNCコンソールを開き直したところ入力できるようになりました。LinuxでGUIベースで仮想マシンを操作するわけでなければ、さっさとSSH接続した方がいいのかもしれません。
前回XenServerを取り扱ったときはこういった入力の問題は一切起こりませんでした。これはネイティブアプリケーションを使うか、ブラウザーベースのコンソールを使うかの違いだと思います。 ブラウザーを変えてみたり、キーボードを変えてみたりするなど色々試行錯誤が必要そうです。
入力周りには懸念があるものの、ISOイメージをそのまま仮想マシンのインストールに使える点は非常にラクですし、何より仮想マシン管理に特別なソフトウェアを必要とせず、Webブラウザーだけでできるのはやはり便利ですね。 若干あった問題は使い方の工夫や慣れによってなんとかなる話かもしれません。
もちろん、仮想マシンではLinux以外もちゃんと動きます。 例えばWindows Server 2022とか。

最後にここはオプションではあるのですが、Proxmoxのシェルはrootユーザーがパスワード認証で接続を許可されています。IPアドレスとパスワードさえわかれば誰でもrootユーザーでログインできてしまいます。そのため、グローバルIPアドレスを割り当てる場合は適切な設定をしないといけません。ローカルIPアドレスだったとしても適切な最低限の設定は必要でしょう。 SSHの設定でネットワークを制限したり、公開鍵認証のみを許可したりするなど、なんらかの設定変更は必要だと思います。
